How to Use the Healing Brush Tool in Photoshop?
Photoshop is a powerful tool for editing and retouching images, offering a variety of tools to enhance the quality and overall look of your images.
Among these tools, the Healing Brush Tool stands out as a versatile and effective way to seamlessly remove imperfections and blemishes from your photos.
This comprehensive guide will cover how to use the healing brush tool in Adobe Photoshop. Let's get started.
What is a Healing Brush Tool in Adobe Photoshop?
The Healing Brush Tool is a retouching tool in Photoshop that allows you to remove imperfections from photos by blending pixels from the selected source to cover up unwanted elements from the image.
It works by sampling pixels from one area of an image and applying them to another area, making it ideal for removing scratches and other distractions.
You may think that's somewhat similar to the spot healing brush tool. And you are not wrong. Both of these brushes remove inconsistency from the images but work differently.
The healing tool covers the irregularities by blending the pixels from the desired source of the same image. On the other hand, the spot healing tool utilizes the pixels from the surrounding distraction areas. The healing brush tool requires manual handling but is considered precise and accurate when compared with the spot healing brush tool or clone stamp tool.
Having seen that, use the healing tool Photoshop if there are more apparent or prominent issues in your image. For minor ones, you can go with a spot-healing tool. In the end, it depends on your personal preference, understanding, and skill in image retouching using Adobe Photoshop. Strangely, both of these tools don’t work effectively on the edges. Learn how to smoothen the irregular edges using Photoshop.
How to Use the Healing Brush Tool Step-By-Step?
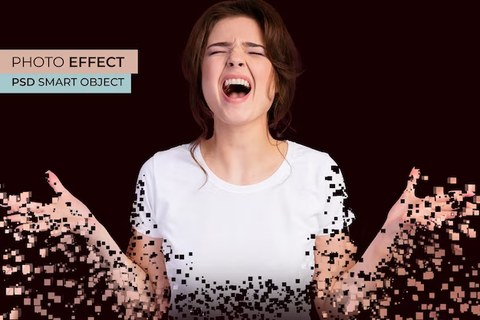
Now, let us show you how to use the healing brush tool. It is relatively straightforward once you understand its basic functionality. Here's a step-by-step guide on how to use it effectively:
- Open Your Image: Start by opening the image you want to retouch in Photoshop.
- Select the Healing Brush Tool: In the toolbar on the left side of the screen on the options bar, select the Healing Brush Tool. It looks like a bandaid and can be found grouped with other retouching tools like the Spot Healing Brush and Patch Tool.
- Adjust Brush Settings: Before you start retouching, adjust the brush settings such as brush size, hardness, and opacity according to your preferences and the specific requirements of your image.
- Sample an Area: Hold down the Alt key (Option key on Mac) and click on an area of the image that you want to use as a sample. This will define the source area from which the Healing Brush Tool will draw pixels.
- Apply the Healing Brush: Release the Alt key and click on the area you want to retouch. Photoshop will blend the sampled pixels with the surrounding area, seamlessly covering up the imperfection.
- Repeat as Necessary: Continue sampling and applying the Healing Brush Tool until you have achieved the desired result. You can adjust the brush settings and sample from different areas as needed.
- Save Your Work: Once you're satisfied with the retouching, save your image to preserve the changes.
Healing Brush Tool Options

The Healing Brush Tool offers several options and settings to customize its behavior and achieve the best results:
- Brush Size: Adjust the size of the brush to match the size of the area you're retouching.
- Hardness: Control the hardness of the brush edges. A softer brush creates a more gradual blend between the sampled pixels and the surrounding area.
- Opacity: Determine the transparency of the brush strokes. Lower opacity values result in more subtle blending.
- Sample All Layers: When checked, the Healing Brush Tool will sample pixels from all visible layers, allowing for non-destructive retouching.
- Aligned: When checked, maintains the alignment between the sampled pixels and the brush cursor, useful for retouching along straight lines or edges.
How To Repair Using Healing Brush Tool?

The Healing Brush Tool can be used to repair a variety of imperfections in photos, including:
- Blemishes: Easily remove pimples, scars, and other skin imperfections.
- Dust and Scratches: Eliminate dust spots, scratches, and other minor damage from old photographs.
- Wrinkles and Fine Lines: Smooth out wrinkles and fine lines for a more youthful appearance.
- Object Removal: Remove unwanted objects or distractions from the background of your images.
To repair an area using the Healing Brush Tool, simply sample a clean area of the image and brush over the imperfection. Photoshop will blend the sampled pixels with the surrounding area, seamlessly covering up the blemish.
Difference Between Healing Brush and Spot Healing Brush

While both the Healing Brush and Spot Healing Brush are used for retouching photos, there are some key differences between the two:
- Healing Brush: Requires you to manually sample a source area before applying it to the target area. Offers more control over the retouching process and is ideal for larger imperfections or areas with complex pixel graphics.
- Spot Healing Brush: Automatically samples pixels from the surrounding area and applies them to the target area. Great for quick fixes and minor blemishes, but may not always produce the desired results for larger imperfections.
Ultimately, the choice between the Healing Brush and Spot Healing Brush depends on the specific requirements of your image and your personal preference for control and automation.
Conclusion
Learning how to use the Healing Brush Tool in Photoshop opens up a world of possibilities for photo retouching and enhancement. By understanding its functionality, options, and best practices, you can seamlessly remove imperfections from your images and create stunning visual results. So next time you're editing a photo in Photoshop, remember to harness the power of the Adobe Healing Brush Tool to achieve professional-quality retouching with ease.
Frequently Asked Questions
1) What is the Shortcut Key of the Healing Brush Tool?
The shortcut key for the Healing Brush Tool in Photoshop is 'J'. Pressing 'J' will select the Healing Brush Tool from the toolbar, allowing you to start retouching immediately.
2) How Do You Rotate the Healing Brush Tool?
Unlike some other tools in Photoshop, the brush healing tool does not have a built-in rotation feature. However, you can manually rotate the canvas using the Rotate View Tool (shortcut key 'R') to adjust the angle of your brush strokes. Further, you can use Photoshop add-ons to get more control over editing your image.
3) What are the Best Settings for the Healing Brush Tool?
The best settings for the Healing Brush Tool in Photoshop depend on the specific requirements of your image and the effect you're trying to achieve. Experiment with different brush sizes, hardness levels, and opacities to find the settings that work best for your particular retouching task.


Leave a comment